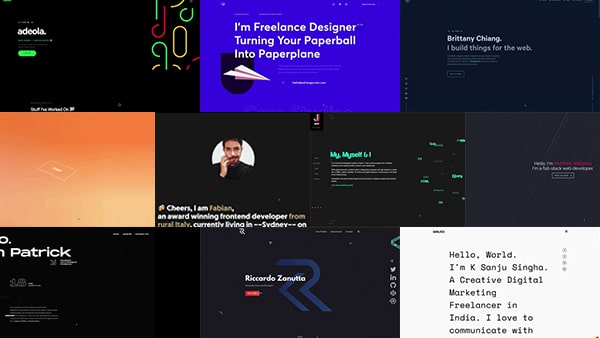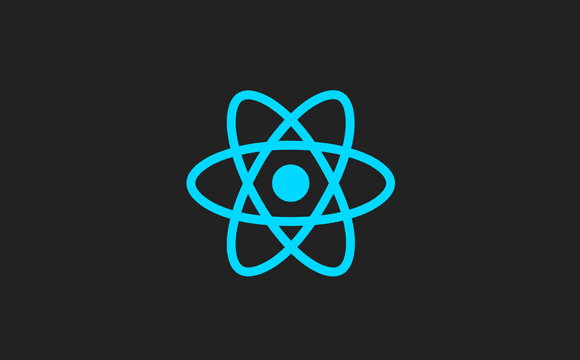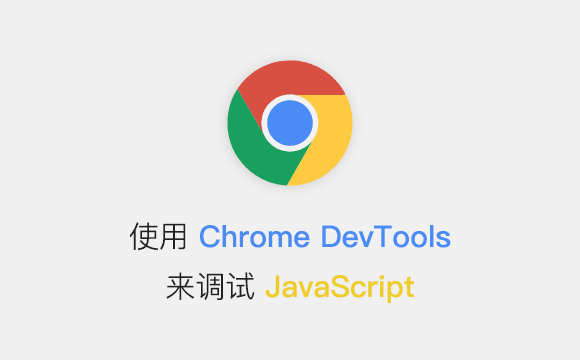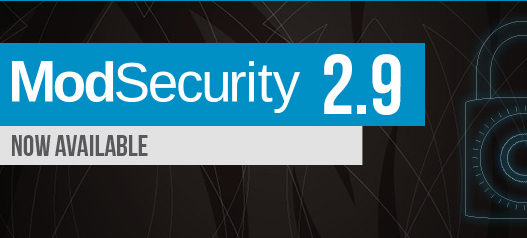Chrome 开发者工具 DevTools 中有一个动画面板,默认情况下它是关闭的,很多人可能不太清楚这个功能。它可以让你控制和操纵 CSS 动画,并且可视化这些动画是如何工作的。
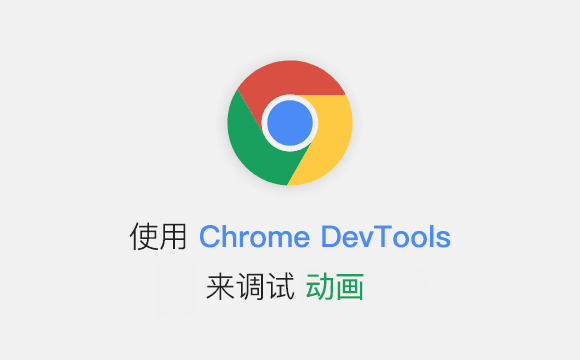
要打开该面板,可以在 DevTools 右上角菜单 → More tools 中打开 Animations :
这里用一个简单的动画示例来演示 DevTools 动画面板是如何工作的:
html {
cursor: pointer;
background-color: #333;
transition: background-color 4s ease;
}
html:hover {
background-color: #e38810;
}一般情况下,我们想要一个过渡,只能通过想象的数字(秒)来达到期望中的效果,对于一些需要很精准的动画来说,这不是一个好方法。但是你可以打开 DevTools ,在 DOM 中找到元素,然后可视化它的整个动画过程:
默认情况下,DevTools 会“监听”动画。一旦触发,它们将被添加到列表中。你能看到这些动画块如何显示。在动画本身上,DevTools 会向我们展示哪些属性正在更改,例如 background-color 或 transform 。
然后,我们可以通过使用鼠标拖动或调整时间轴来修改该动画:
并且立即更新动画。此外,你可能已经注意到,将鼠标悬停在动画框架上会突出显示某一个动画的元素。如果你正在编辑一个复杂的动画并且忘记那个元素是什么,这是很方便的。如果你在页面上有多个动画,那么它们会被全部列出,就像本演示中所示:
以这种方式检查动画对于小图标设计也是非常有用的。这里有一个汉堡菜单动画,你如果想要慢动作看清楚动画。那么,通过动画检查工具,你可以做到这一点:
左上角的这些按钮将控制动画的播放速度。所以点击 10% 会让动画变得缓慢 – 让你有足够的时间来看清楚和调整动画,直到完美。
Firefox 也有类似的动画工具,但是 Chrome 会监听页面上的任何动画,并在捕捉后显示它们。而 Firefox,你必须检查元素,然后才会显示附加到该元素的动画。所以,如果你正在制作超级复杂的动画,那么 Chrome 的工具可能会更有帮助。
这里还有一些关于动画检查器的文档: